baka gusto nyong pag laruan pc nyo...
heres the trick on how to change your start menu text..
at siyempre do it with your own risk....
The Steps!
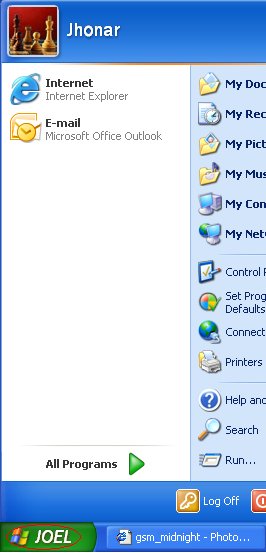
1. You Need to Modify "Explorer.exe File" To make the changes you need to locate and edit the file "explorer.exe" it's located at C:Windows. The file "Explorer.exe" is a binary file, so you will need special editor (Resource Hacker) will do. Resource Hacker is a good freeware utility to view, modify, rename, add, delete and extract resources in 32bit Windows executables and resource files.
First Backup "explorer.exe" located at C:\Windows. You can place it in a special folder or save it to disk. You can also copy and change the file name to "explorerB.exe" (the B is for backup), then you can edit "explorer.exe".
2. Resource Hacker: In Resource Hacker the category will be using is String Table. You need to expand it by clicking on the plus sign, then navigate down and expand string 37 followed by 1033, (For Classic Layout use number 38 ). On the right hand pane look for item 578 it show the word "start" this is what we are going to modify.
3. Edit start: To edit the word "start" you just double click on start so that it's highlighted, don't highlight the quotation marks on the sides of start, "start" NOT "start". The new text go's in between the quotation marks, like this "new" remember don't delete the quotation marks. So that it looks like this "new" replace new with your text. This is the old start text "start" delete start text "", inter your text "new" easy right!
4. Compile Script button: Now that you have changed the start text you need to click on the Compile Script button. After you have clicked on the Compile Script button you need to use the Save As command on the File Menu to save the altered file and give it a name. A good file name "explorernew.exe" or make your own. Don't use the Save command use the Save As commaned! Save the newly named file to the C:\Windows.
5. Modify the Registry: Now it's time to modify the registry so that your modified explorer.exe file that you created will be recognized when the user logs on your system. Go to the Start button click on it, then go to Run click on it, type regedit in the Open: field. Now Navigate download the list to "HKEY_LOCAL_MACHINE" click on the plus, to SOFTWARE, to Microsoft, to windows NT, to CurrentVersion, to Winlogon. The full string: HKEY_LOCAL_MACHINE\ SOFTWARE\ Microsoft\ Windows NT\ CurrentVersion\ Winlogon
Look on the right panel for Shell, double click on Shell entry to open the Edit String dialog box. In the Value date: line enter the name that your used to save the modified explorer.exe file. click on OK.
Now close Registry Editor and exit Windows or log off your system, and then log back on. Now if the computer gods are happy and all went as planned you should see the new Start button with your cool text on it. Remember the force is with you!
GOOD LUCK MGA KAPATID...
heres the trick on how to change your start menu text..
at siyempre do it with your own risk....
The Steps!
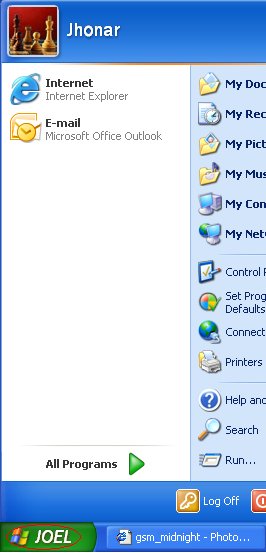
1. You Need to Modify "Explorer.exe File" To make the changes you need to locate and edit the file "explorer.exe" it's located at C:Windows. The file "Explorer.exe" is a binary file, so you will need special editor (Resource Hacker) will do. Resource Hacker is a good freeware utility to view, modify, rename, add, delete and extract resources in 32bit Windows executables and resource files.
First Backup "explorer.exe" located at C:\Windows. You can place it in a special folder or save it to disk. You can also copy and change the file name to "explorerB.exe" (the B is for backup), then you can edit "explorer.exe".
2. Resource Hacker: In Resource Hacker the category will be using is String Table. You need to expand it by clicking on the plus sign, then navigate down and expand string 37 followed by 1033, (For Classic Layout use number 38 ). On the right hand pane look for item 578 it show the word "start" this is what we are going to modify.
3. Edit start: To edit the word "start" you just double click on start so that it's highlighted, don't highlight the quotation marks on the sides of start, "start" NOT "start". The new text go's in between the quotation marks, like this "new" remember don't delete the quotation marks. So that it looks like this "new" replace new with your text. This is the old start text "start" delete start text "", inter your text "new" easy right!
4. Compile Script button: Now that you have changed the start text you need to click on the Compile Script button. After you have clicked on the Compile Script button you need to use the Save As command on the File Menu to save the altered file and give it a name. A good file name "explorernew.exe" or make your own. Don't use the Save command use the Save As commaned! Save the newly named file to the C:\Windows.
5. Modify the Registry: Now it's time to modify the registry so that your modified explorer.exe file that you created will be recognized when the user logs on your system. Go to the Start button click on it, then go to Run click on it, type regedit in the Open: field. Now Navigate download the list to "HKEY_LOCAL_MACHINE" click on the plus, to SOFTWARE, to Microsoft, to windows NT, to CurrentVersion, to Winlogon. The full string: HKEY_LOCAL_MACHINE\ SOFTWARE\ Microsoft\ Windows NT\ CurrentVersion\ Winlogon
Look on the right panel for Shell, double click on Shell entry to open the Edit String dialog box. In the Value date: line enter the name that your used to save the modified explorer.exe file. click on OK.
Now close Registry Editor and exit Windows or log off your system, and then log back on. Now if the computer gods are happy and all went as planned you should see the new Start button with your cool text on it. Remember the force is with you!
GOOD LUCK MGA KAPATID...



